电脑中的C盘也被称为系统盘,操作系统通常安装在这个盘上,除了操作系统外,还有许多重要文件,例如临时文件、浏览器缓存、下载的程序等皆保存在该分区上,所以说C盘是Windows电脑上重要的一个部分。
随着时间的推移,C盘可能会很快耗尽空间。那么,C盘没空间了怎么办?大多数用户可能会先考虑通过从其他分区划分出未分配空间来用于扩大C盘。对于这个解决方案,您可以使用Windows自带的磁盘管理工具或者专业的磁盘分区管理工具来实现。
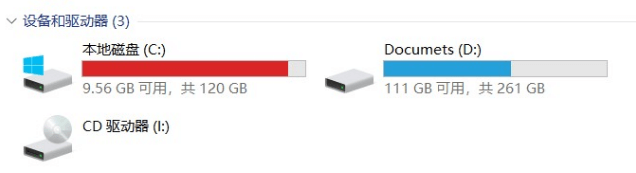
接下来我们将为您详细介绍一下这2种不同的方法是如何轻松扩大C盘空间的,您也可以根据自己的磁盘分区配置选择更加合适的工具和方法。
想要在Windows11/10/8/7中扩大C盘的空间,通常来说有2种简单有效的分区扩容方法,分别为:磁盘管理工具和免费专业的磁盘分区管理软件。
Windows内置的磁盘管理工具是一个比较不错的实用程序,它可以帮助用户完成多种基础的磁盘分区相关操作(比如扩展卷、压缩卷、新建简单卷、格式化硬盘等)。但磁盘管理工具仅支持将与C盘相邻且位于右侧的未分配空间用于扩大C盘空间,如果该位置没有未分配空间,您会遇到扩展卷选项变灰的问题,不过也不用担心,您可以删除C盘右侧的相邻分区,然后再用它来扩展您的C盘。
步骤1. 按Win+R输入diskmgmt.msc并按回车键打开磁盘管理工具。
步骤2. 找到您想要合并的两个分区,然后删除位于后面的一个分区。举例来说,如果您想要合并C盘和D盘,那么请您右键单击D盘,然后选择“删除卷”。
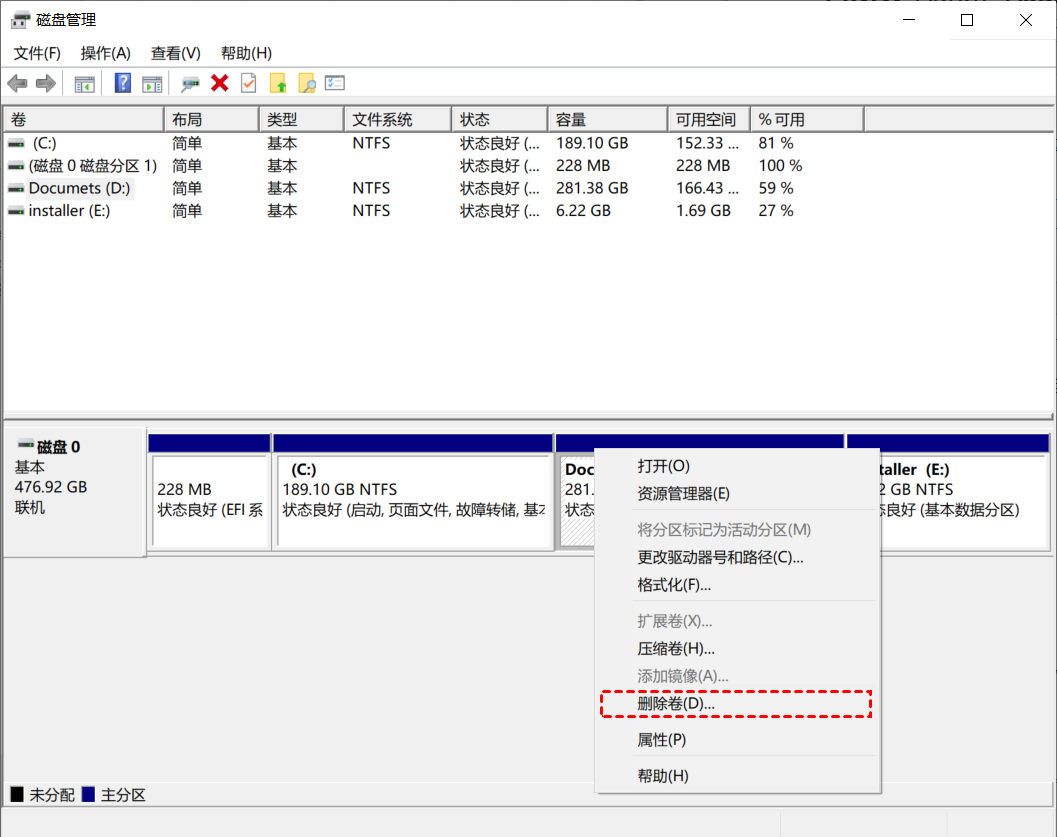
注意:删除卷操作会导致D盘上的数据被清除,因此我们建议您提前做好文件备份工作以免重要文件数据丢失。
步骤3. 删除卷后,C盘右侧相邻处将会出现一个未分配的空间,请您右键单击C盘,然后选择“扩展卷”。
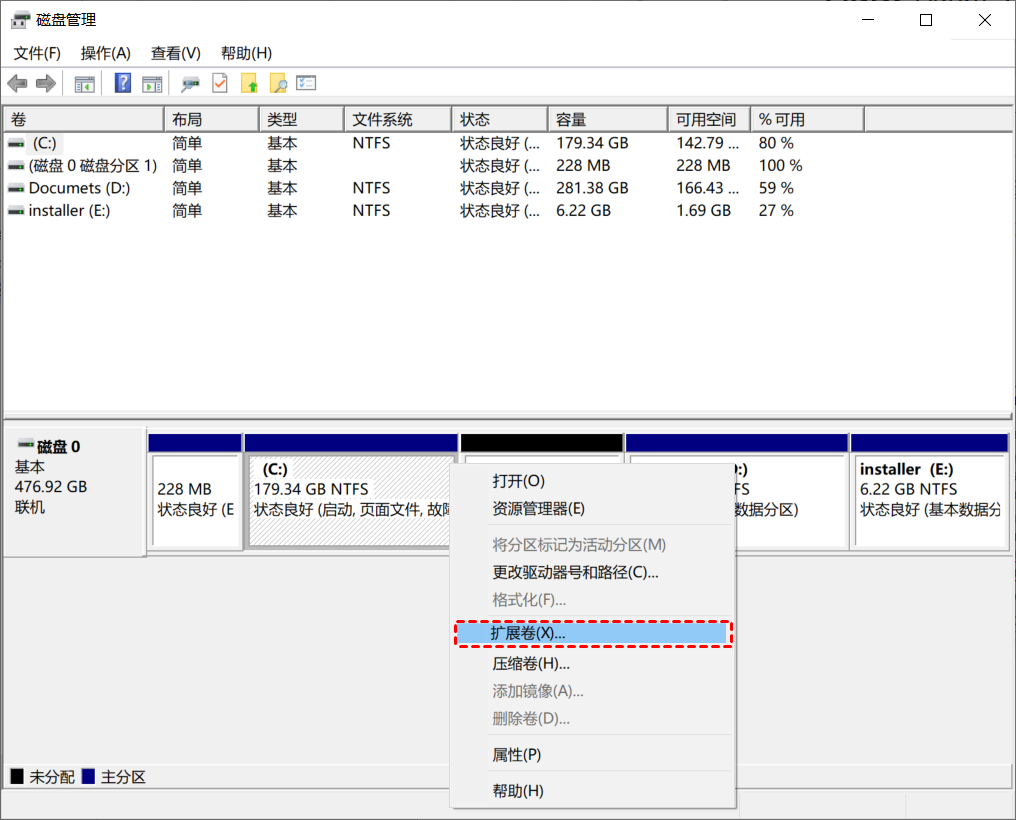
步骤4. 在弹出窗口中设置您想要使用多少未分配空间来扩大C盘空间,空间量设置完毕后请您单击“下一步”以实现C盘扩容目的。

由此可见,使用Windows内置的磁盘管理工具并不能无损扩大C盘空间,并且在执行扩展卷操作时还具有诸多限制条件。那么是否有更加简单方便的方法可以避免以上问题,并且能轻松快速地完成C盘扩容呢?答案是肯定的!
傲梅分区助手是一款专业的磁盘分区管理软件,它专为Windows系统设计,支持Windows 11/10/8.1/8/7/Vista/XP,它可以在不重装系统且不重启电脑的情况下无损扩大C盘空间。除此之外,该软件操作界面简洁,操作方法简单,无论你能否熟练的使用电脑,都可以轻松的使用该软件完成任务。
那么使用傲梅分区助手如何将C盘空间扩大呢?赶紧到下载中心下载安装分区助手,然后跟着我们的详细演示流程一起学习如何扩大C盘空间吧!
注意:在执行分区调整过程中,被操作的分区中不能有任何程序正在运行,如果有,分区助手会协助您关闭他们。举例来说,如果您想要缩小E盘来扩大C盘空间,那么您需要关闭E盘中正在运行的全部程序。
1. 启动傲梅分区助手后,在主界面右键单击C盘右边的分区,通常是D盘,然后选择“调整/移动分区”,如下图:
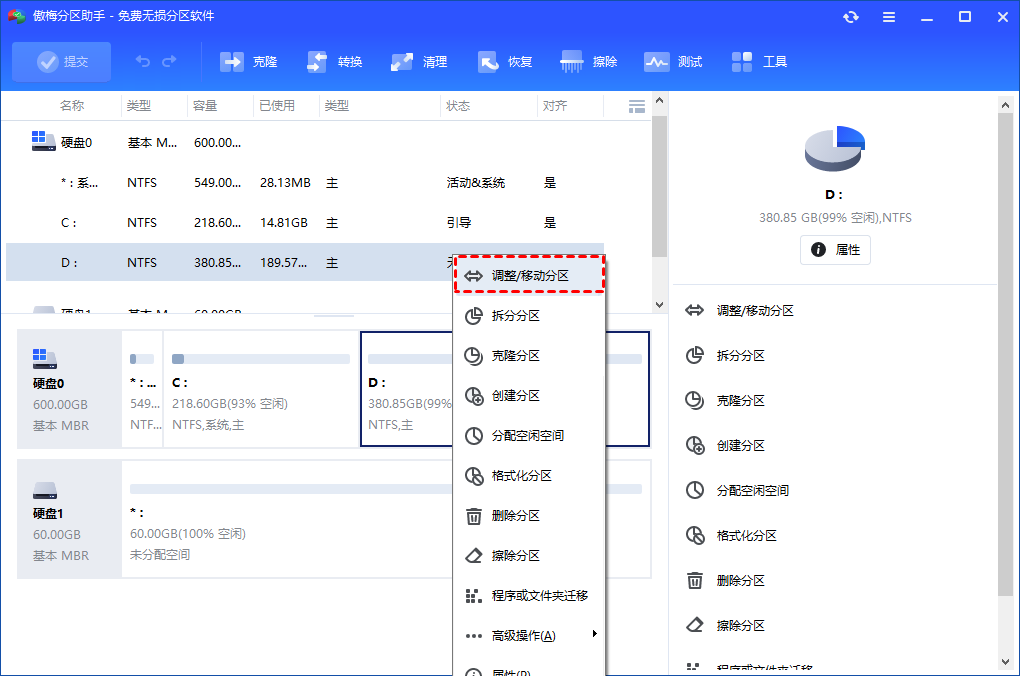
2. 然后在此界面中从右侧调整压缩分区,此时,在右侧将分配出一些空闲空间。如下图:

3. 将光标放置在分区的正中间,然后向右边拖拽到底,这样左边可以空出一整块空间,即未分配空间。在点击“确定”后,主界面上的未分配空间将会在紧邻在C盘的右边。
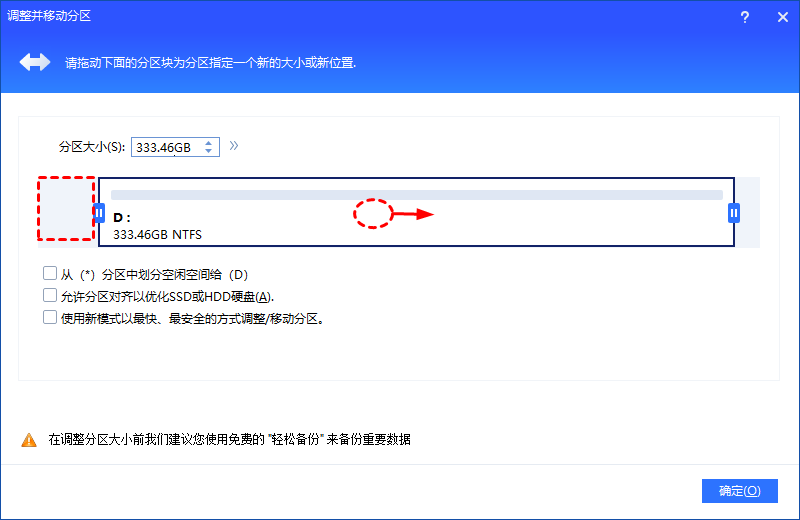
4. 回到主界面后,我们可以看到C盘后面多了一个未分配空间,右键单击C盘选择“调整/移动分区”来调整分区大小。
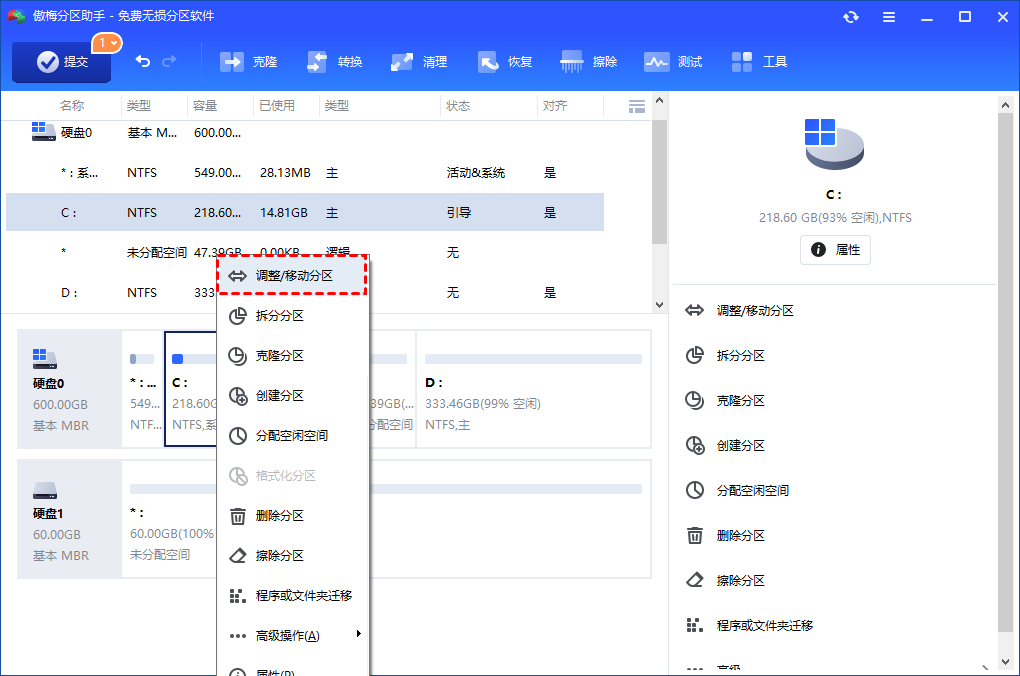
5. 如之前操作的步骤一样,将光标移动到C盘图标后面的圆圈,待变成左右的箭头,向右边拉到底,然后点击“确定”。
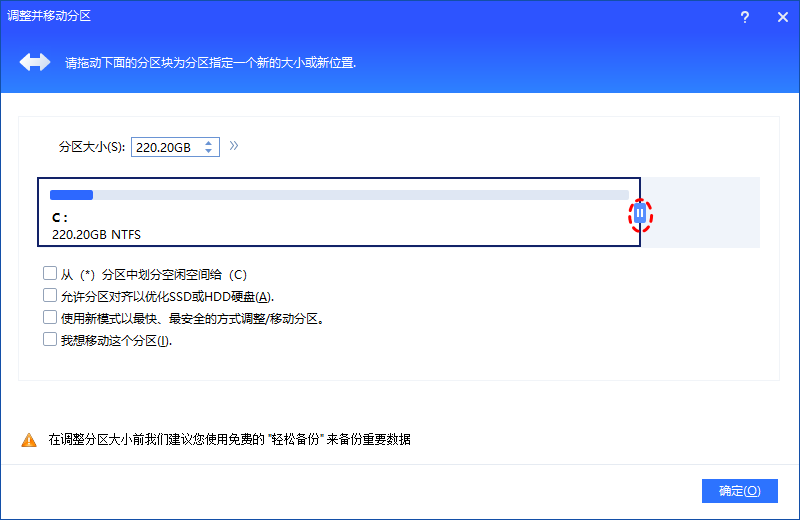
6. 主界面上点击“提交”后选择“执行”,等待操作完成后,C盘空间得到明显的扩展。
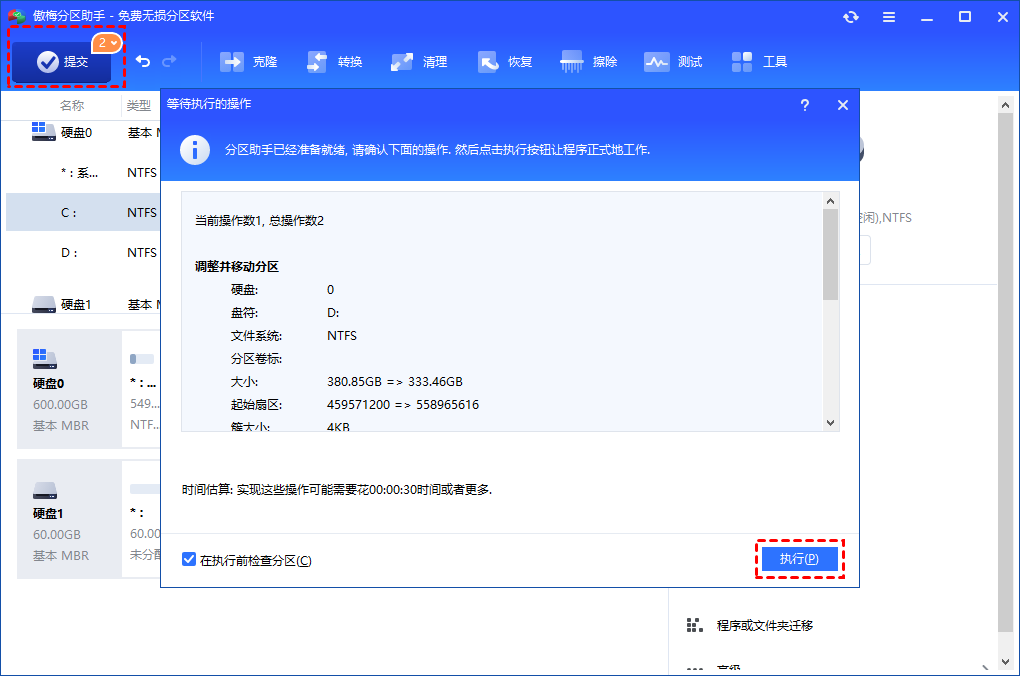
注意:程序需要重新启动计算机才能在PreOS模式下完成这些操作。您也可以创建可启动媒体配合傲梅分区助手完成该过程。
上述方法展示的同样是通过压缩分区来获取未分配空间,然后再使用未分配空间来扩展C盘空间,只不过在扩容过程中不会出现数据丢失的问题罢了。为了适应大家的各种分区扩容情况,分区助手还为您提供了一个名为“分配空闲空间”的功能,它能将同一硬盘中任意分区中的可用空间直接分配到您指定的任意分区,无需产生未分配空间也可轻松完成系统盘扩容,也是一个值得一试的好方法!
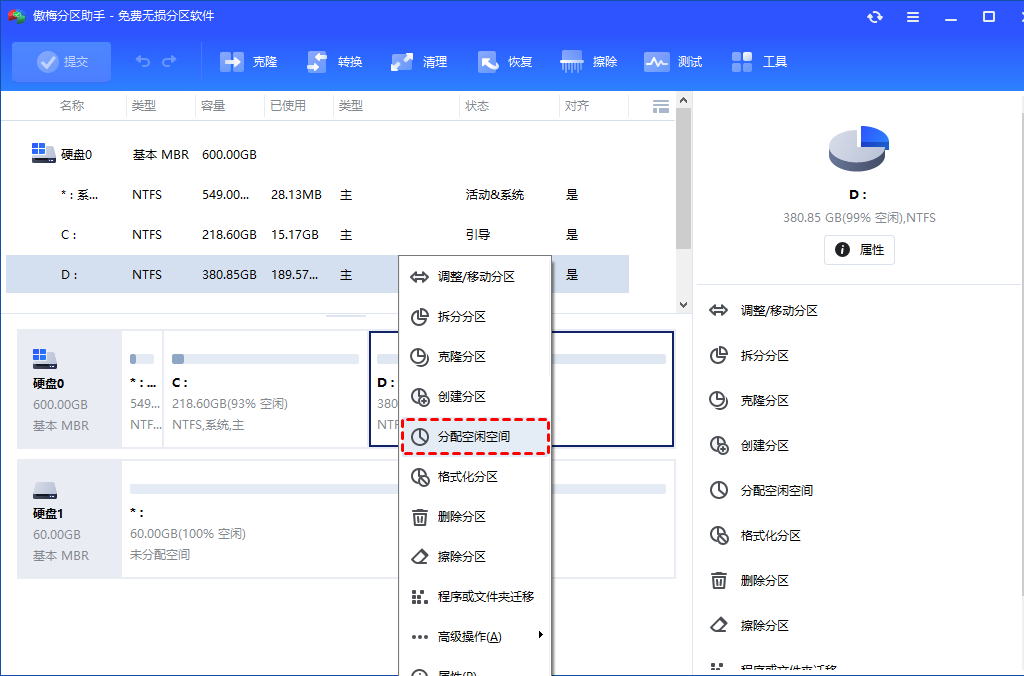
在某些情况下,可能会出现程序无法锁定进程的问题,需要您重启电脑进入PE或者PreOS模式来执行扩大C盘空间任务,在这种情况下,你可以可以结合磁盘管理工具,实现在不重启电脑的情况下对C盘扩容。
步骤1. 按照上述流程调整与C盘相邻的分区(E盘),并生成一个未分配的空间,此时不要继续操作C盘,直接在主界面中单击左上方的“提交”按钮。
步骤2. 等待缩小E盘空间任务执行完毕之后,再打开Windows磁盘管理工具,右键单击C盘,然后选择“扩展卷”即可在不重启电脑的情况下扩大目标分区。
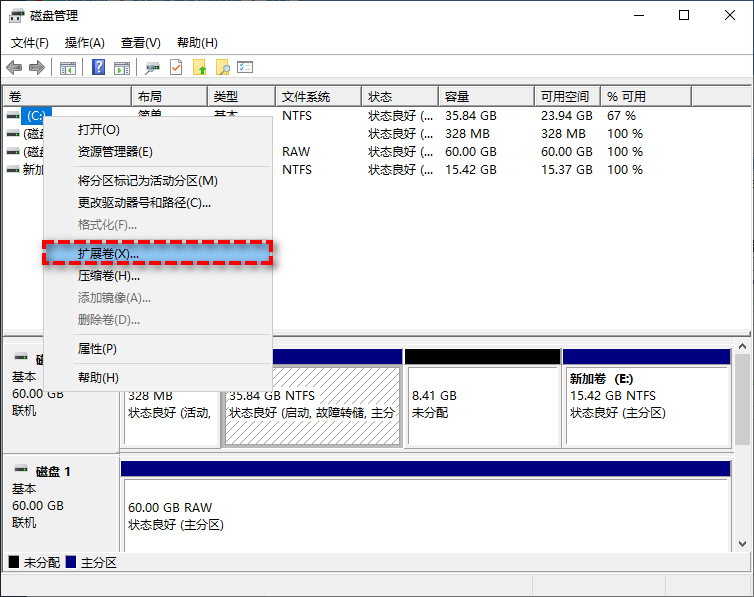
本文为您提供了2种有效扩大C盘空间的好方法,您可以根据自身实际情况选择合适的方法,以上方法同样适用于其他版本的Windows操作系统。心动不如行动,赶紧跟随我们的教程,自己动手操作一下吧!
此外,傲梅分区助手除了可以执行C盘扩容任务之外,还具备很多实用的磁盘分区相关的功能,比如制作启动U盘、转换MBR和GPT磁盘、固态硬盘对拷、调整分区大小等,是一个值得下载收藏的国产良心好软件!
 微信扫码
微信扫码
 QQ扫码
QQ扫码
您的IP:3.144.46.149,2025-05-04 13:03:11,Processed in 5.36907 second(s).